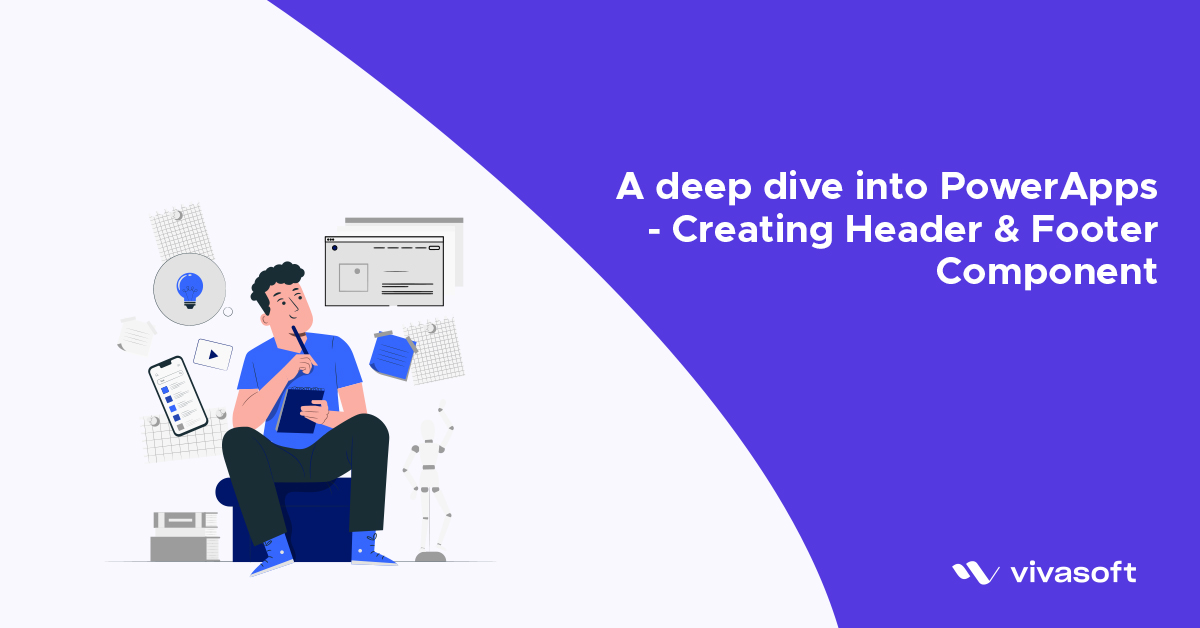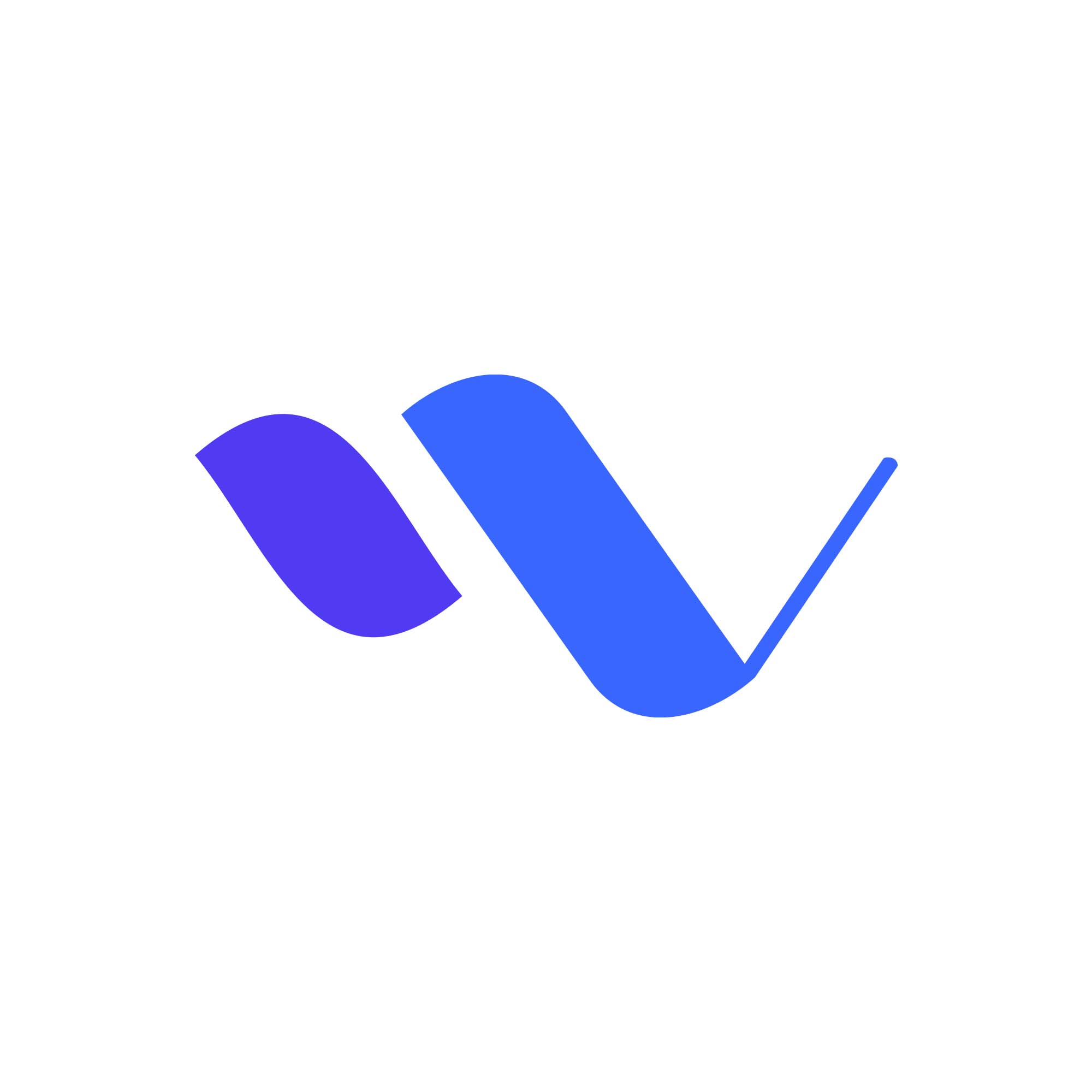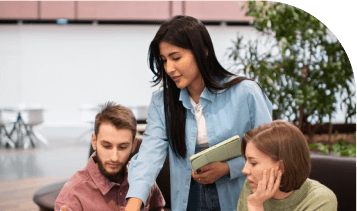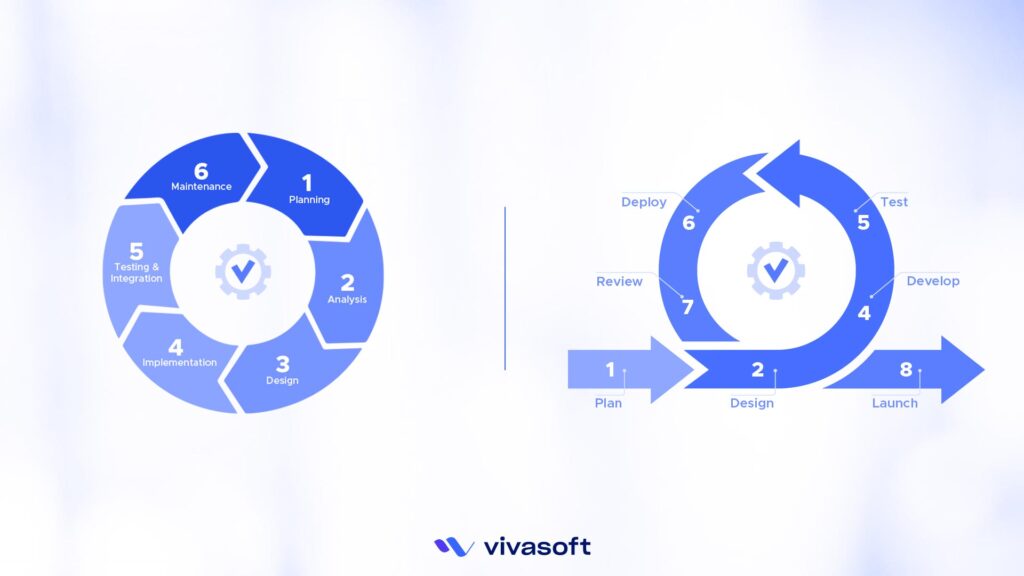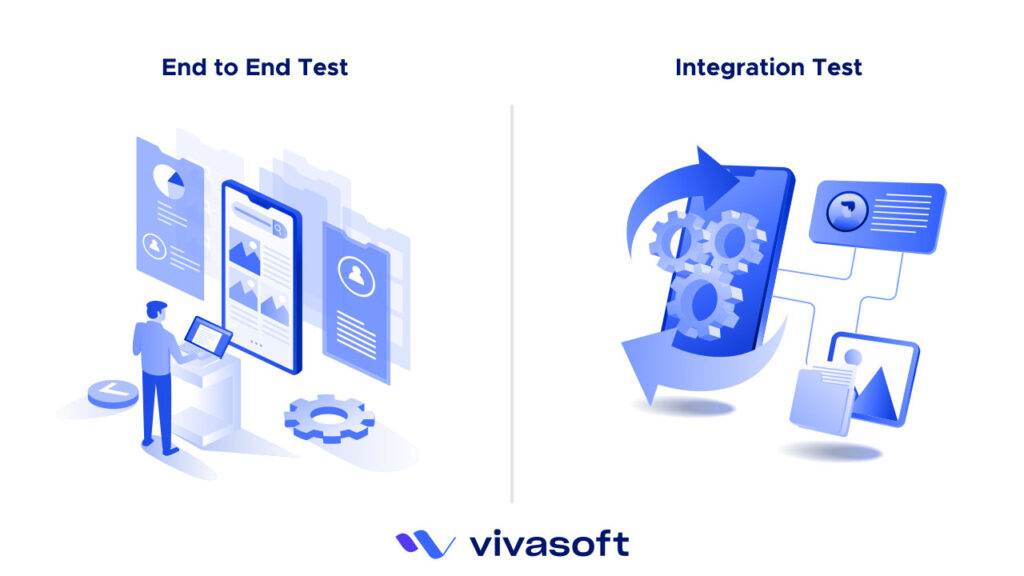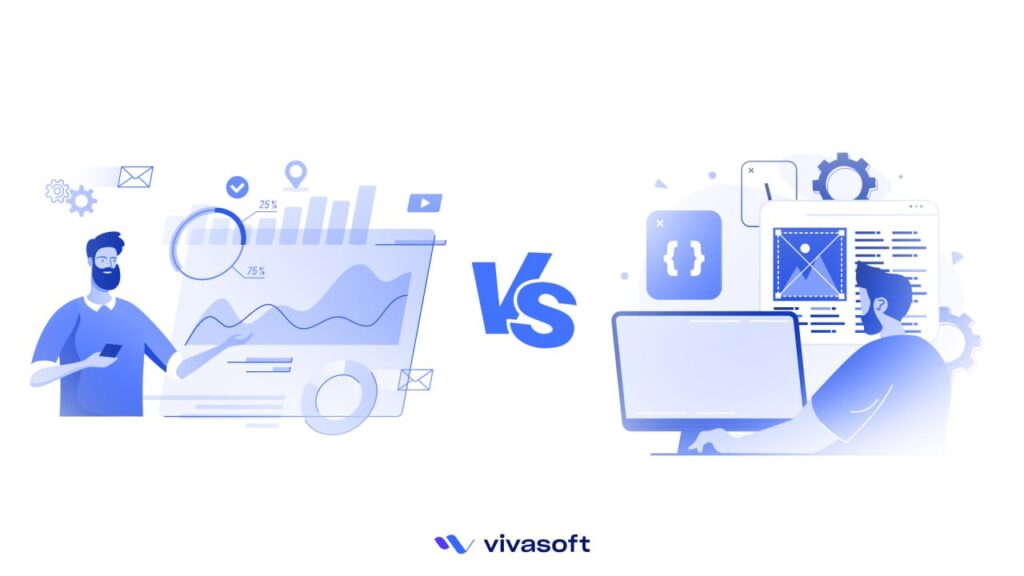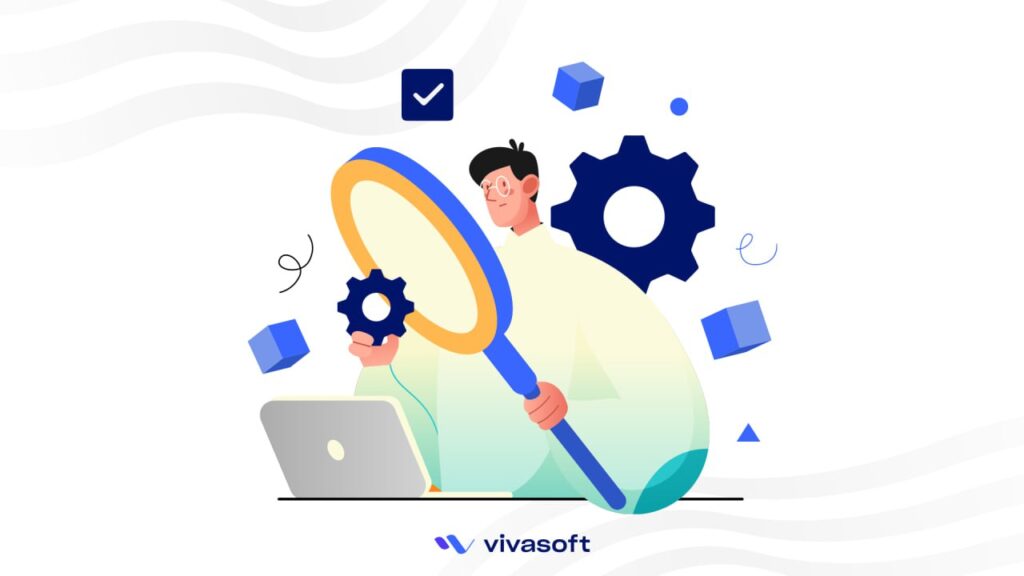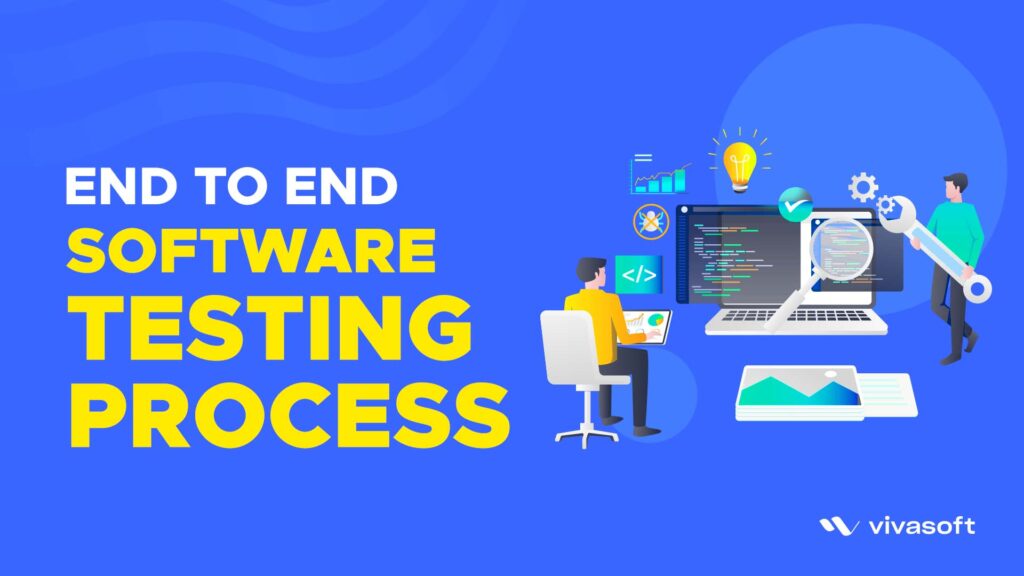In our previous articles in the “Deep Dive into PowerApps” series, we explored the basics of PowerApps, learned how to create custom components and make components configurable. Now, we will dive deeper into PowerApps and focus on one specific component –
- Header Component
- Footer Component
The Header & Footer component is a crucial aspect of any application as it provides a consistent user interface and navigation throughout the app.
In this article, we will explore the various functionalities and features of the Header & Footer component and learn how to create and customize it according to our specific needs.
Header Component:
After creating a new component and renaming it to header_component let’s insert a container within it and rename it to hc_container.
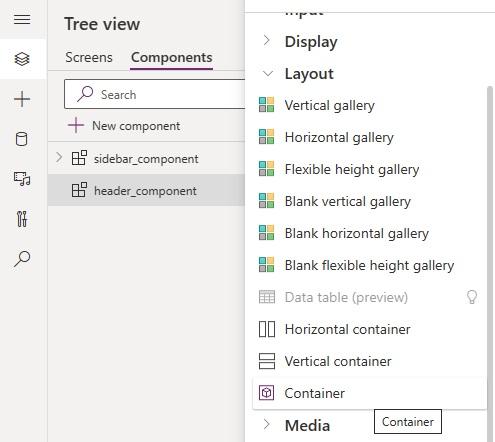
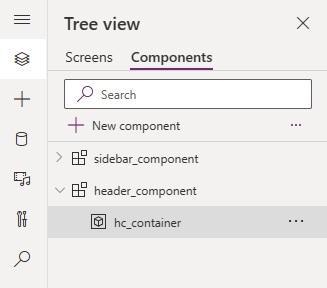
Time to set up some property.
Header_component:
Width:640
Height:80
Don’t worry this is not a fixed width or height. It will be used for now in design only, later when we will use this component on a screen, we can resize the component, and this width and height will be changed based on those values. We are using a reasonable height for a header to get proper visualization during designing it.
Now let’s set hc_container’s width and height relatively.
hc_container:
Width: Parent.Width
Height: Parent.Height
Now time to color the header, but it should be configurable. So let’s create a custom property.
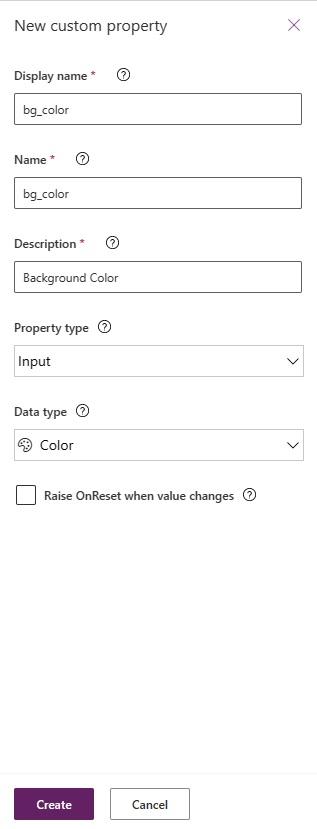
Then set the property color as hc_container’s Fill property.
For now, we can use white color as the value of bg_color property.
hc_container:
Fill: RGBA(255,255,255,1)
Simply we can show any company icon or any preferable icon on the left side and User info on the right side of the header.
After inserting the following items and setting those properties the component will look like ss:26
hc_app_icon:
Icon: Icon.LogJournal
Width: Self.Height
Height: Min(45,Parent.Height/2)
X: 20
Y: (Parent.Height - Self.Height)/2
DisplayMode: DisplayMode.Disabled
DisabledColor: RGBA(50,80,195,1)
DisabledFill: RGBA(255,255,255,1)
hc_app_name:
X: hc_app_icon.X + hc_app_icon.Width
Y: hc_app_icon.Y + hc_app_icon.Height - Self.Height
Width: 150
Height: hc_app_icon.Height
Font: Font.'Dancing Script'
Size: 16
Align: Align.Left
VerticalAlign: VerticalAlign.Bottom
Color: RGBA(50,80,195,1)
Fill: Transparent
hc_user_image:
Image: User().Image or Pick any Image
X: Parent.Width - Self.Width - 20
Y: (Parent.Height - Self.Height)/2
Width: Self.Height
Height: Min(35,Parent.Height/2)
BorderRadius: 40

Now we may want to make a rounded background for the icon. Unfortunately, right now Icon does not have any Border Radius property to round it border. But we know how to get work done. Let’s insert a button (item with border-radius property), rename it to app_icon_bg, and set its property like the below-
app_icon_bg:
X: hc_app_icon.X
Y: hc_app_icon.Y
Width: hc_app_icon.Width
Height: hc_app_icon.Height
DisplayMode: DisplayMode.Disabled
Text:””
DisabledFill: RGBA(50,80,195,1)
BorderThickness: 0
Border Radius: 10
Setting hc_app_icon’s background to transparent.
hc_app_icon:
DisabledFill: Transparent
After setting all properties header component will look like fig-4.

Let’s add a separator within header_component to highlight the header portion like Fig 5 –
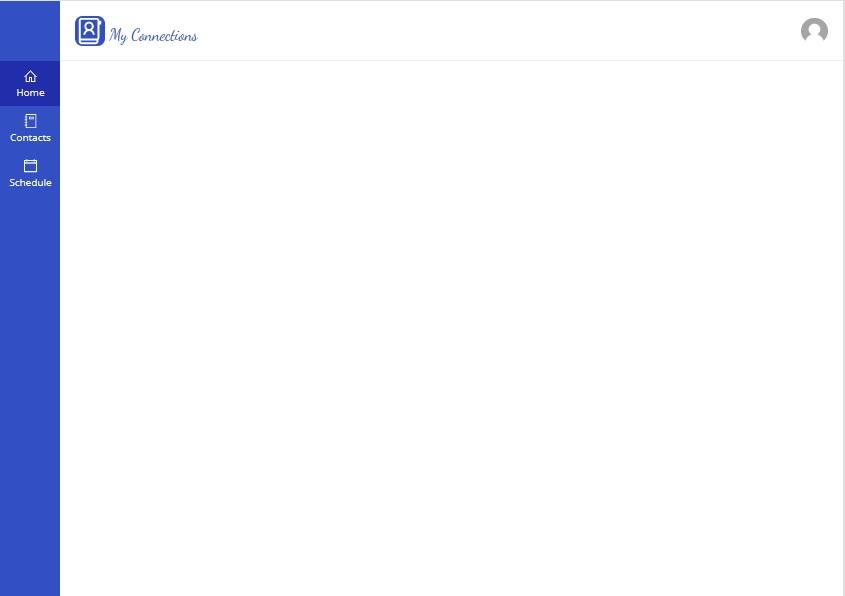
For that, we need a rectangle shape. Let’s insert a rectangle shape, rename it to hc_seperator and then set its properties like the below-
hc_seperator:
Width: Parent.Width
Height: 1
X: 0
Y: Parent.Height – 1
BorderThickness: 0
Fill: ColorFade(RGBA(56, 96, 178, 1),90%)
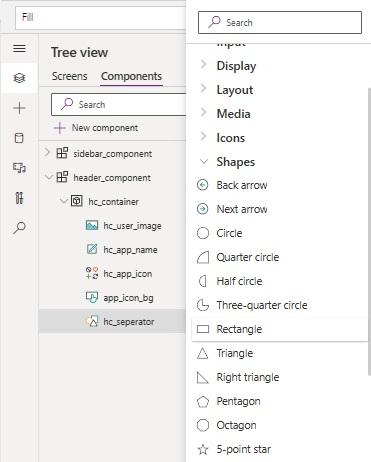
Footer Component:
Now let’s create another component to use as a footer for each screen.
Inserting a new component and renaming it to footer_component let’s create a custom input property for the component to control its background color.
Custom Property:
bg_color:
Property type: Input
Data Type: Color
After that let’s insert a container within it and rename it to fc_container. Within Container let’s insert a “Text Label” and rename it to fc_footer_text.
Now let’s set properties for that element like below-
footer_component:
bg_color: (255,255,255,1)
Width: 640
Height: 35
fc_container:
X:0
Y:0
Width: Parent.Width
Height: Parent.Height
Fill: bg_color
BorderThickness: 0
fc_footer_text:
X:0
Y:0
Width: Parent.Width
Height: Parent.Height
BorderThickness: 0
Fill: Transparent
Size: 11
Text: "Copyright " & Text(Now(),"yyyy") & ". All rights reserved."
Align: Align.Center
Color: RGBA(51, 51, 51, 1)
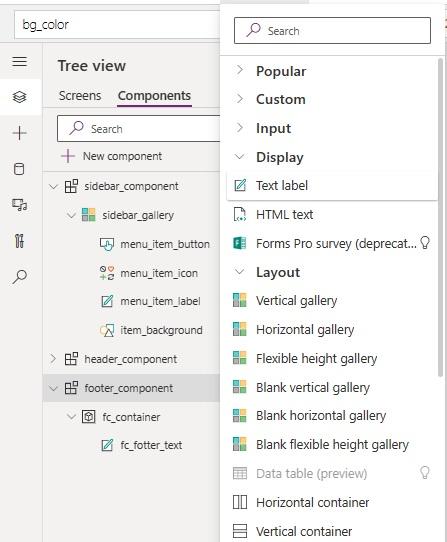
Now let’s insert these components into our screen to see how they look together.
After inserting all 3 components we created it will look like below.
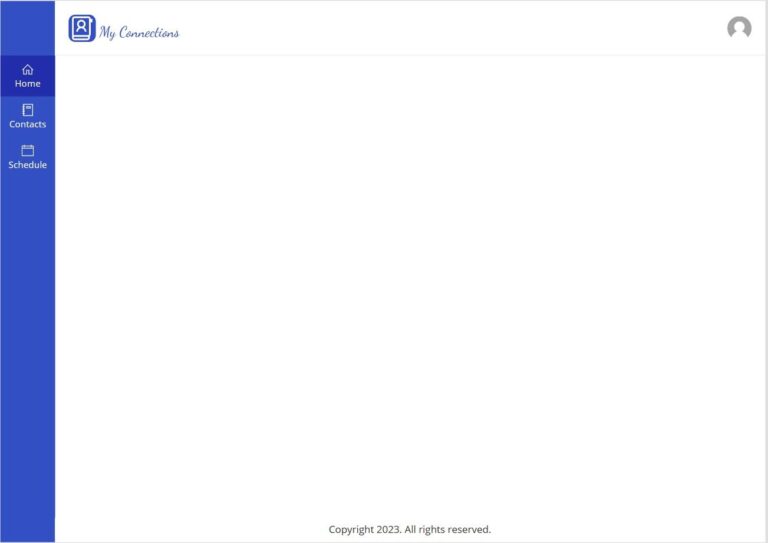
Eventually, when our “Home” screen will be filled with graphs and charts it will look like Fig-9.
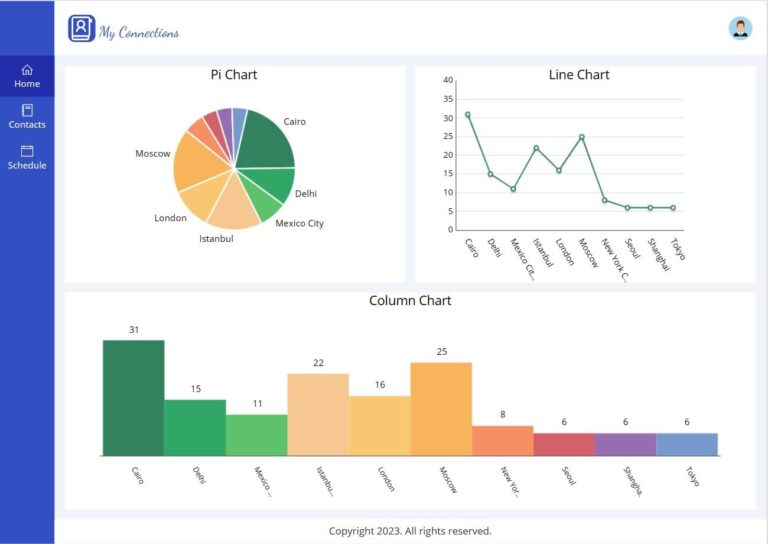
Till now we have learned-
- About Component
- Uses of Component
- How to Create a Component
- How to make components configurable
- How to use a component on a screen.
Final Word
In conclusion, the Header & Footer component is a powerful feature of PowerApps that allows you to create a consistent user interface and navigation throughout your app.
By following the steps outlined in this article, you can easily create and customize your own Header & Footer component according to your specific needs.